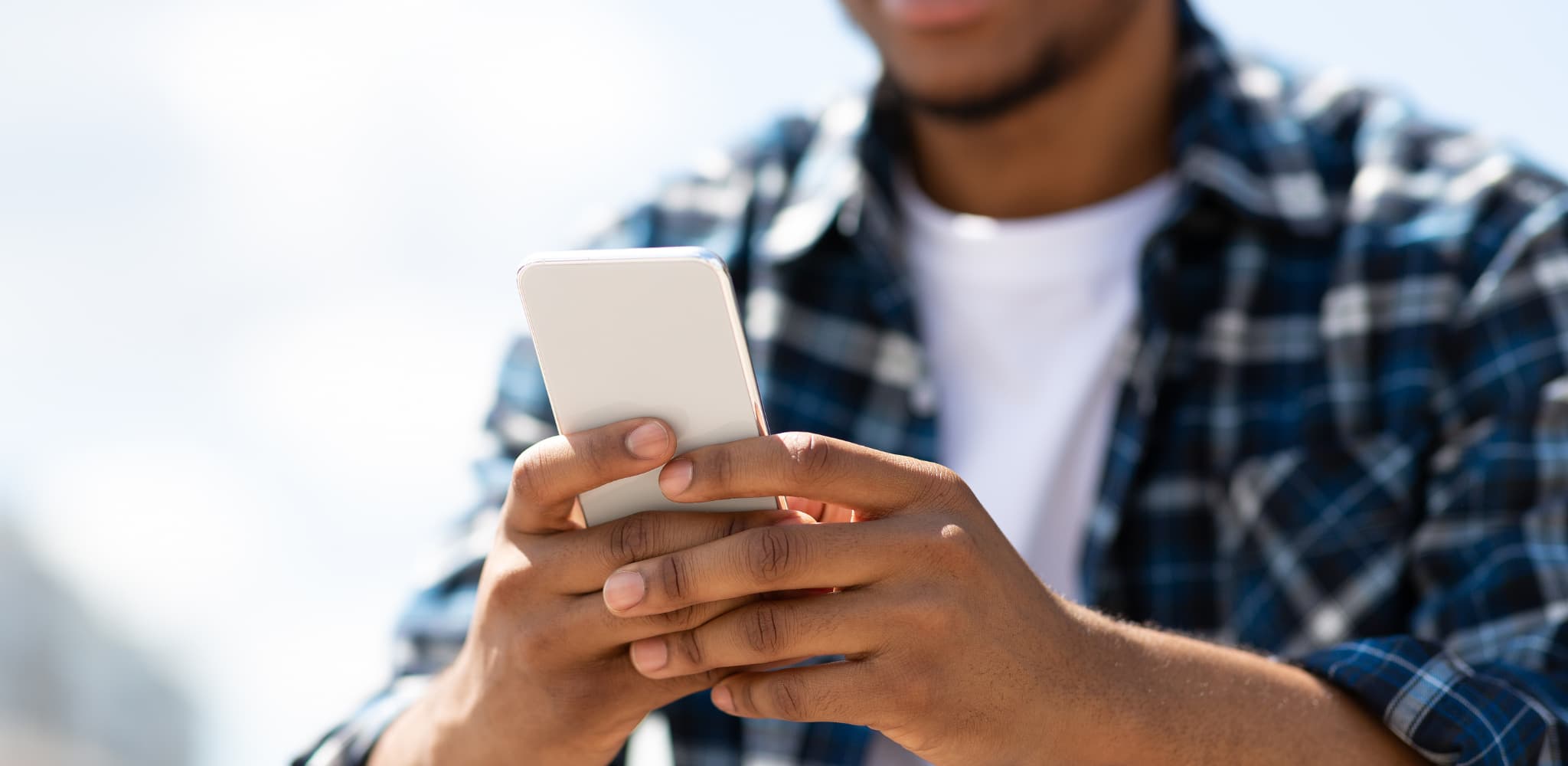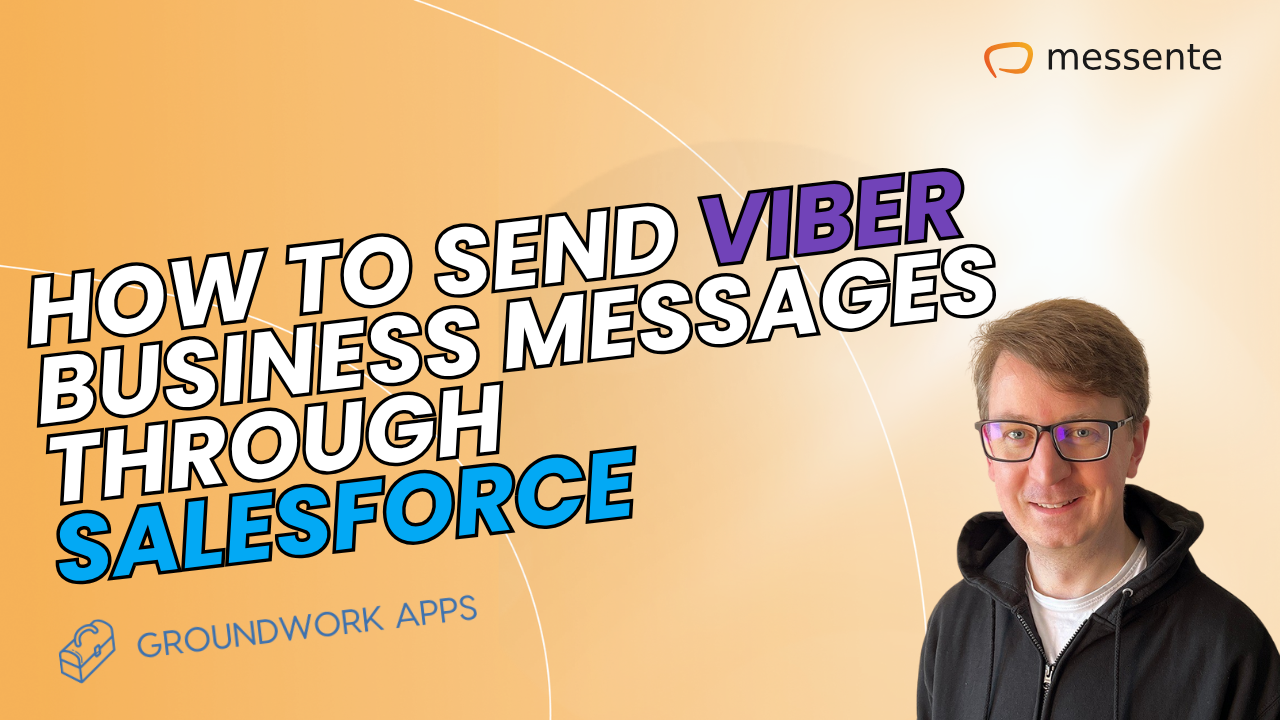Is SMS dead? It's a question we often hear... And the answer is definitely not! Tech companies are still working hard on SMS to make it more secure than ever, while millions of businesses worldwide use it as a very effective marketing tool.
SMS is still highly relevant because it's so convenient, easy to use and accessible – no high-level networking mechanisms or processes are needed – it's simply the default messaging app on every mobile phone.
The SMS inbox is home to lots of data – personal conversations and photos, plus important provider and commercial messages sent using SMS codes. As an SMS user, the last thing you'd want is to lose your text messages, but accidents do happen, and they can get deleted or lost, especially when moving to a new device.
To prevent this problem, it's worth knowing how to carry out SMS backup and restore. This article explains how the process works and highlights some of the best SMS downloader apps you can use to protect your data.
Two key ways for successful SMS backup and restore
You can backup SMS messages and restore them through your phone's built-in functionality or via a third-party app.
1. Using your phone's built-in functionality
How do I back up and restore my SMS messages on Android?
If you're using Android 8 or later, you can manually or automatically backup Android text messages, call logs, media and app data to your Google Drive account. To do it manually:
Open 'Settings' on your Android device.
Click on 'Google'.
Click on 'Backup'.
Then click on 'Backup now'.
To restore SMS backup from your old phone to a new one, log into your Google Account (on the new device) and click on 'Restore' when you see the prompt about restoring your Android backup.
How do I back up and restore my SMS messages on iPhone?
If you're an iPhone user, you can back up your text messages to iCloud.
Open 'Settings' on your iPhone.
Tap your 'Name' at the top of the screen.
Tap 'iCloud' on the Apple ID page.
Scroll down to 'Messages' and ensure you've toggled the switch to green (on).
To restore SMS backups onto a new iPhone, go through the setup process and tap on 'Restore from iCloud Backup' when prompted.
2. Using a third-party app
Your mobile phone's built-in functionality for backing up and restoring text messages is undoubtedly useful, but there are some limitations. You won't be able to view your messages in the cloud, and they won't be saved long-term. Both Google Drive and iCloud backups expire if you stop using these apps after a set period of time.
A third-party app gives you more control – you can view the content of texts you've backed up and be selective about what you restore.
Four of the best SMS Backup apps
1. SMS Backup+ (for Android)
SMS Backup+ lets you automatically back up SMS and MMS messages plus your call history and exports this data to your Gmail account, where you can see everything under an SMS label in the sidebar. Conversations appear in threads, making it easy to search for a particular message or photo easy.
Price: FREE with in-app purchases.
How to use SMS Backup+
Sign up for a Gmail account if you don't already have one.
Configure Gmail for IMAP access.
Download and install SMS Backup+ from Google Play.
Follow the prompts to connect the app to your Gmail account. You'll need to enter your Gmail IMAP server details into the app.
Once connected, click on 'Backup' in the app. Then click on 'Auto backup settings' to configure scheduled backups, e.g., every 24 hours.
Click on 'Restore settings' to choose what you want to restore. Rather than restoring everything, you can choose from just text messages, your call log, starred items, or the last 500 texts. You can't, however, restore MMS messages back to your phone.
2. SMS Backup & Restore app (for Android)
SMS Backup & Restore creates a copy of your SMS and MMS messages and call logs as an XML backup. You can choose local and cloud backups (the app lets you back up to your SD card and also supports Google Drive, Dropbox, One Drive and email). Features include configuring scheduled backups, custom data restore, and the ability to search backups.
Price: FREE with ads.
How to use the SMS Backup & Restore app
Download and install the app from Google Play.
Open the app and allow permissions.
Click on 'Set up a backup' and choose the types of messages you want to back up.
You'll be prompted to choose a cloud storage service (e.g. Google Drive).
Log into your chosen cloud storage service, send a test file, and 'Save'.
Choose a backup frequency and then click on 'Back up now'.
To restore messages, open the app, tap 'Restore' and select what you want to restore (e.g. texts or call logs).
3. FoneLab (for iOS and Android)
FoneLab offers a suite of products for iPhone and Android users to help them manage their phone data. Apps include data recovery, system recovery, data backup and restore, iOS unlocker and iOS data transfer.
Price: for FoneLab's Android Data Backup & Restore, you'll pay $20.76 for a one-year license. For iOS Data Backup & Restore, it's $31.96. The costs increase for multiple users or a lifetime license. Free trials are available.
How to use FoneLab
Visit the FoneLab website and purchase the 'Data Backup & Restore' product for your device.
Follow the relevant tutorial on the FoneLab website – the first step is to open and run the software on your computer and then connect your mobile phone to your computer either through WhatsApp Transfer (for iOS) or USB debugging (Android).
Follow the prompts on-screen to back up your data, and choose a file location on your computer for the backup.
To restore data, open up the FoneLab app on your computer and locate the backup file. Then scan the file and select the items you want to restore.
4. IDrive
IDrive is a cloud storage service that lets you back up the content of multiple devices – PCs, Macs, iPhones and Android devices – into one location. You can also use the space to back up external hard drives. Rather than just SMS, MMS and call logs, you can back up your phone contacts, calendar, music and other files.
Price: the IDrive Personal plan costs $59.62 for the first year, and this includes 5 TB of storage. A FREE Basic plan gives you 10 GB of storage.
How to use IDrive
Sign up for a free or paid plan depending on how much storage space you need.
Download the IDrive app to your phone.
Open IDrive on your phone and tap 'Backup' under 'Cloud Backup'.
Tap 'Add-ons' and then 'SMS', followed by 'Backup Now'.
All your texts will be available in the 'My Device Backup' folder.
To restore SMS backup, open the IDrive app on your phone and tap 'Access and Restore'.
Select the 'My Device Backup' folder.
Click on the download icon next to the 'SMS' folder. This will restore the entire contents of that folder. You can also restore individual messages by opening the 'SMS' folder and long-pressing a single message.
The importance of automatic SMS backup plans
Your SMS messages likely hold a lot of important information and personal memories. So, regularly backing up your text message content is essential.
It's simple to do this using your phone's built-in functionality or a third-party app (the latter lets you view your SMS content and choose what gets restored). No matter which method you opt for, set up automatic scheduled backups. That way, your text messages are always protected.