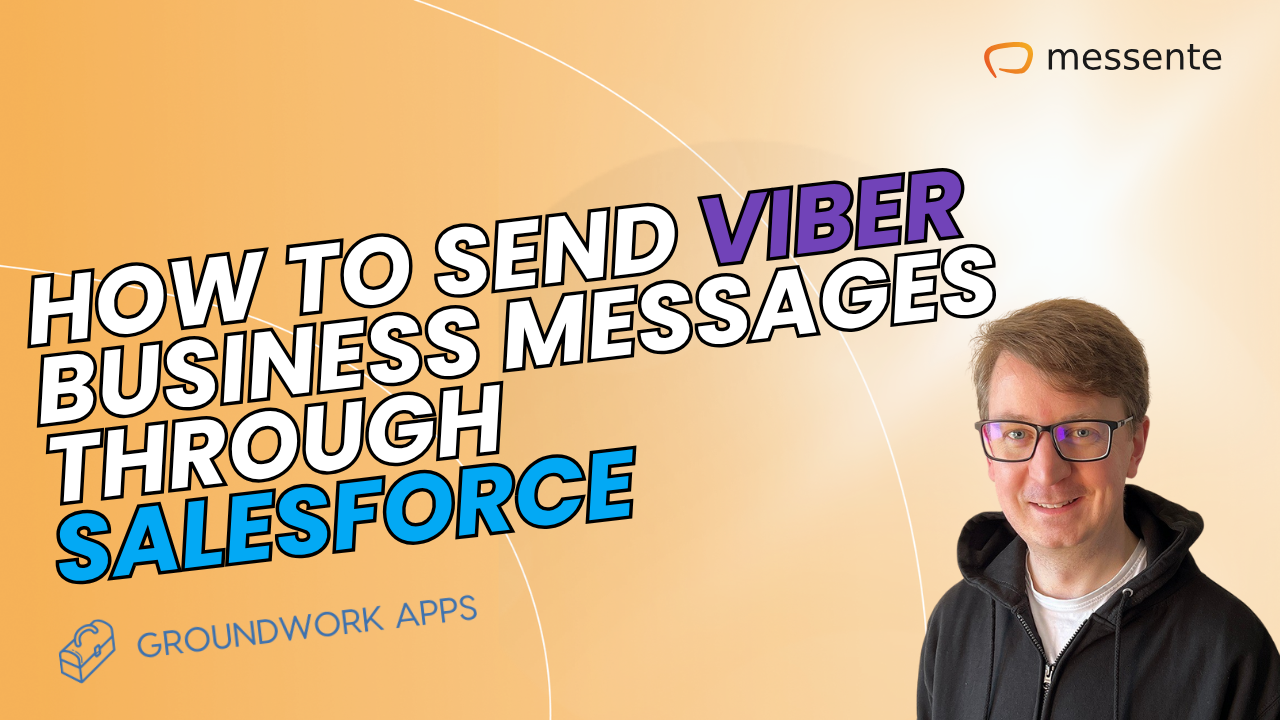Have you ever wanted to send a text message, but the timing wasn't right? Maybe it was an awkward time, like early in the morning or late at night, and you thought it would be better to send the message at a more sensible time, like the day after. So you didn't disturb the recipient.
And the next day, you completely forgot about it! Now your plans and events have been put on hold. How can you prevent this from happening again?
Scheduled text messages can make your life easier and ensure that you never forget important messages. You can plan reminders to keep family, friends, and co-workers on schedule - without having to remind them way too early (or too late).
Delayed text messages are a great tool for businesses too, especially for remembering customers' birthdays, marking special events, and scheduling messages that will arrive at the right time on their phones.
So how can you schedule a text message on iPhone, Android, or other professional text scheduler, and in what scenario can it help you? Read on to find out.
How to schedule a text message on iPhone
There is no way to schedule-send iMessage texts directly on an iPhone or other iOS device. However, there are a few neat workarounds.
Option 1: Use a third-party app
The app store has many third-party options to schedule-send text messages. Scheduled is a great option. Like many other apps, Scheduled has a free version, which you can upgrade to a premium or business subscription priced from $3.99 to $4.99 a month. Here's how to use Scheduled to send a timed text on iPhone:
Download the app and create an account.
Allow access to your calendar.
Select "Create Message".
Tap the "Add New" tab at the bottom centre of the app home screen.
Select "iMessage/SMS" from the platforms listed at the top.
Select a contact or multiple contacts.
Type out your text message.
Select the date and time you want the message to be sent.
Choose whether you want to repeat the message or not. If you want to repeat the text, you can set a frequency of your choice, such as every week or every year.
Select if you want to auto-send the message or not.
Once you're done setting up the delayed text on your iPhone, tap the "Schedule Message" button.
If you selected the auto-send option in step 10, you will get a notification after the scheduled text message has been sent out.
Other third-party options also offer the option to either schedule a text message or set a reminder to notify you when it is time to send out your timed messages.
Option 2: Use the iPhone Reminders app
Reminders is a pre-installed app on all iPhone devices. It is a great workaround option for those who want to keep it simple and don't want to download any extra apps just to delay a text message.
You cannot schedule a text message to be sent later. But it does give you the option to write the content for your scheduled texts in advance and set up a notification to alert you to send the text at the time you have chosen. Here's how to set up a text to send later without sending it automatically.
Open the Reminders app.
Tap "+New Reminder".
Give your reminder a title.
Type your text message body as a reminder.
Enter details (optional).
Add it to a list (optional).
Tap the calendar icon to schedule your reminder, and choose a time and date.
Tap "Done".
When you get your reminder, copy and paste the message into iMessage or SMS.
Option 3: Set up an automation
The most efficient, albeit slightly effortful, method is to set up automatic text messages via the Shortcuts app on your iPhone. With this method, you can not only prepare but also automatically send a text message at a certain time.
Go to the Shortcuts app on your iPhone.
Tap the "Automation" tab, the one with the clock icon.
Tap the "+" sign on the next screen.
Tap "Create Personal Automation".
Since we're only here to tell you how to send a scheduled text, you can ignore all the parameters but one: the "Time of Day" setting. Set it to the date and time of your choice. This will decide the exact time at which you want your text to be sent.
Tap the "Next" button displayed in the top right corner.
On the next screen, called "Next Action Suggestions", tap "Send Message".
Type out your text message.
Select your recipients.
Then, tap "Next".
You should now be on the review screen. If it all looks good, tap the "Done" button in the top right corner of the screen.
It's important to remember that using automation on iOS to schedule text messages can cause them to repeat indefinitely if not set up properly. So make sure that you don't have the repeat setting on if you want to schedule a text message for one time only. If, at any point, you need to stop an automation, turn it off or delete it from the app immediately.
How to schedule a text message on Android
If you are a Samsung user, you can natively schedule messages using the default Samsung SMS app. Users of other Android phones or devices will need to use a third-party app to schedule a text message.
Option 1: Use the default Samsung messaging app
If you have a Samsung Galaxy or Note, you can schedule a text message using the default app (if not, refer to option 2). Here's how:
Open the Samsung Messages app.
Compose your message.
In additional options, tap the "+" button.
Tap "Schedule message".
Set a time and date.
Tap "Send."
Option 2: Use the Google Calendar app
Similar to iPhone's Reminders app, Google Calendar is a workaround that will alert you to send a text that you don't want to be sent automatically. The text can be written ahead of time. These steps should generally work on all Calendar apps, but we're only focusing on Google Calendar.
Open the Calendar app.
Create a new event.
Choose a date and time, and write your text message within the calendar entry.
Set an alarm for the event.
When the reminder goes off, you can copy and paste the calendar entry content into the messaging platform of your choice and send it to the recipient(s) of your choice.
Option 3: Use the Google Messages app
To schedule a text message on Android and automate its delivery, use the Google app, Messages. Many Android devices have this app installed by default. If you don't have it, you can always download it from the Google Play store.
Open the Google Messages app.
Create a new message.
Choose your recipient(s).
Compose your SMS message.
Now, instead of tapping the "Send" arrow, long-press it.
A menu will appear containing the option "Scheduled send". Tap that option.
Select one of the suggested date and time combos, or choose a custom one of your own by tapping "Select date and time".
Once done, tap "Save".
And that's it. This is one of the best methods via which you can automate text messages completely.
Option 4: Use a third-party app
There are plenty of third-party apps with scheduling features available on the Google Play store. Textra SMS has thousands of positive reviews, and many people choose to use Textra over their phone's default messages app. If you like how this app allows you to send scheduled messages from your Android phone, do consider upgrading your subscription for an even better experience.
Business situations that call for scheduled SMS messages
A scheduled message can be used effectively in various scenarios. Here are a few specific examples of when to send automated texts.
Run marketing campaigns: When launching a bulk SMS campaign, you can alert customers at specific times to encourage them to check out deals or refer a friend to your services. You can also nudge customers to check out promotional deals before they end or claim special offers before they expire.
Follow up with prospects: You can consistently stay in touch with sales prospects after the initial talk with the help of scheduled messages. By sending timed text messages, you can maintain a steady flow of regular conversation and make sure the prospects stay engaged with your business until they are ready to make up their minds about their purchases.
Send out appointment reminders: You can schedule a text message to remind a customer about an appointment the day before they need to attend. Such notifications can also be used to automatically confirm transactions.
How to schedule text messages for business needs
Businesses can benefit massively from scheduled text messages, especially those that have customers in various time zones. Without the use of a scheduled message, businesses would have to delay their SMS campaigns so that they do not hassle the customer at awkward times.
Third-party apps are the most efficient way you can schedule business messages, but there are setbacks with these workarounds, such as the 160-character limit. There are also security concerns with third-party app integration. These apps will have access to data that your business might want to keep confidential.
Business texting software can assist with the scheduling of messages such as SMS marketing campaigns, follow-up texts, appointment confirmations, preventing fraud, and transaction notifications.
This is what you should look for in a business text message scheduling app:
Easy to use
Supports multiple users
Creates groups of customers with efficient contact management
Saves messages as templates for future use
Texts can be automated
Integrates with other apps and offers API solutions
Manages opt-in and opt-out
How to use Messente to schedule text messages
Messente is an SMS API that provides businesses with a solution for delivering business-critical texts such as pin codes, notifications, and updates right to your customer's phone. These texts can be sent at a scheduled time to customers anywhere in the world.
After creating a Messente account and verifying it, follow this step-by-step to schedule text messages from the dashboard:
- Go to the Send Message view.
- Choose your Sender ID.
- Enter the recipients or group that you want to send a text to.
- Write the content of the text message.
- Click "Preview".
- Click "Schedule for later".
- Pick a date and time.
- Click "Schedule".
- If you want to edit or cancel any scheduled text messages, go to Messaging > Scheduled messages
Conclusion
Depending on their device types and requirements, many people can schedule texts right out of the box. Other users may need to use a third-party messaging app. There is no shortage of ways to schedule a text message on any mobile device.
Whether you want to schedule an automatically recurring message for marketing purposes or leverage personal automation to deliver customized versions of the same text message to existing customers, scheduling text messages has never been easier. You just need access to the right tools, and personal messaging apps are usually not it. But we've got you.
Using the right platform, you can create scheduled text message sequences with ease. There is no denying the power of SMS messages for both small businesses and large enterprises. If you can harness the potential of personal automation with a messaging app, you can begin to engage existing and potential customers quickly.
Ready to start scheduling your business text messaging campaigns? Use Messente for smarter and simpler SMS solutions.